Components
Overview
In a JavaScript framework like React or Vue.js, UI components are created in their own .jsx or .vue files. In general, these components are able to:
- Take in "props" as initial arguments.
- Emit events back to their parents.
- Store their own internal state.
- Define how they should render on the page.
The core design of Elm prevents us from sending API requests or other fancy stuff from our view function. This section will show you how to do all the same great stuff with .elm files.
Let's start by learning about the three kinds of components in Elm projects.
The "123s" of Elm components
After exploring many different techniques for building Elm components, we've found a simple system that works great! We'll be referring to this system as "the 123s of Elm components", because of the three step system.
Each step will build on the last, so we'll learn them in order:
1. Simple view functions
Let's start with the most simple kind of component in Elm: a view function! A view function can take in some values, and return some HTML. No side effects, no internal state– just a function.
Let's imagine we need to create a "Notification" component, based off the one we see in the official Bulma guide. This component looks something like this:
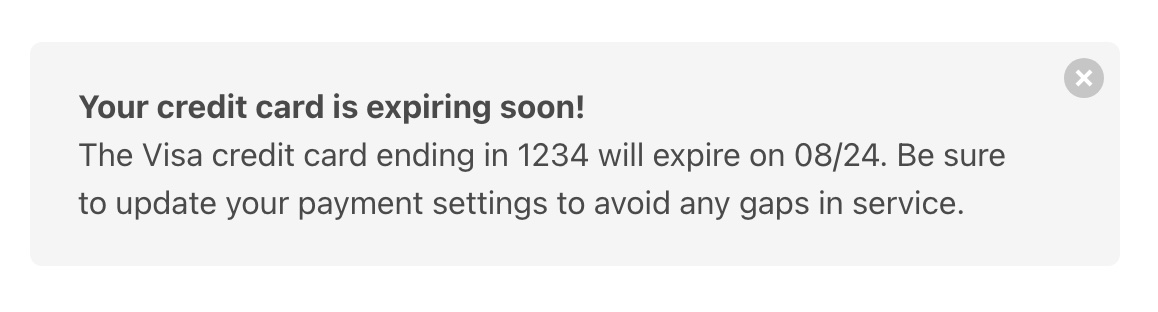
Defining the component
Let's create a new file in src/Components/Notification.elm:
module Components.Notification exposing (view)
import Html exposing (..)
import Html.Attributes exposing (class)
import Html.Events exposing (onClick)
view :
{ title : String
, description : String
, onDismiss : msg
}
-> Html msg
view props =
div [ class "notification" ]
[ button [ class "delete", onClick props.onDismiss ] []
, div []
[ p [] [ strong [] [ text props.title ] ]
, p [] [ text props.description ]
]
]Our Components.Notification.view function takes in a value called props with three fields:
title– The string to render in bolded textdescription– Another string to render below the titleonDismiss– TheMsgprovided by the caller, that we should send when the "X" button is clicked!
It uses those three values to return some HTML that can be rendered by another page, layout, or component.
The important thing to note is that the props passed into a simple function can contain values to render like String, but also messages to emit when an event (like onClick) comes in.
Having the flexible, lowercase msg means we can use this component on any page, as we'll see in the next section!
What about the CSS?
To keep the focus on how to structure your Elm components, we'll be using Bulma CSS, which provides classes we can use in our Elm files. To use Bulma in our Elm Land project, we can update our elm-land.json file to include the <link> tag:
{
"app": {
"elm": {
"development": { "debugger": true },
"production": { "debugger": false }
},
"env": [],
"html": {
// ...
"link": [
{ "rel": "stylesheet", "href": "https://cdn.jsdelivr.net/npm/bulma@0.9.4/css/bulma.min.css" }
],
// ...
}
}
}Using the component
Now that we have a Components.Notification component, we can use it anywhere we like! If we decide to use it on the homepage, we'll need to:
- Import the
Components.Notificationmodule - Call the
Components.Notification.viewfunction
import Components.Notification
viewCreditCardNotification : Html Msg
viewCreditCardNotification =
Components.Notification.view
{ title = "Your credit card expires soon!"
, description = "The Visa credit card ending in [...] gaps in service."
, onDismiss = DismissedNotification
}"What HTML would get rendered in my browser?"
When you pass this data into your Components.Notification.view function, those props would get mixed in with the other HTML to create this:
<div class="notification">
<button class="delete"></button>
<div>
<p><strong>Your credit card expires soon!</strong></p>
<p>
The Visa credit card ending in 1234 will expire on 08/24.
Be sure to update your payment settings to avoid any
gaps in service.
</p>
</div>
</div>2. Configurable components
Using a simple view function is always recommended, because of how easy they are to drop-in to your application. But what if you have a component that has a lot of variants? What if you have something like a "Button" component that can come in one of many styles?
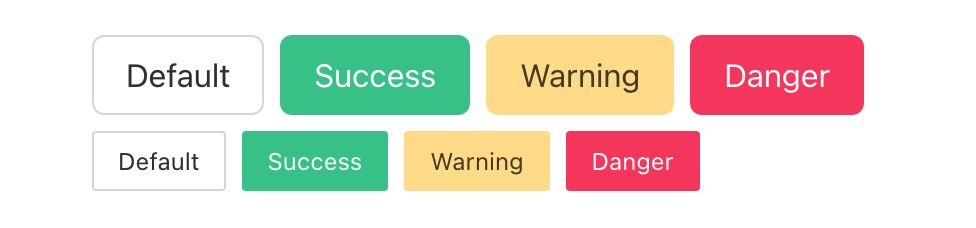

With all the combinations of styles, sizes, disabled states, and more, using the simple view function approach can be a time-consuming process:
-- ❌ BEFORE: The tedious way, that we don't recommend!
viewCreatePostButton : Html Msg
viewCreatePostButton =
Components.Button.view
{ label = "Create post"
, onClick = ClickedCreatePost
, style = Components.Button.Style.Default
, size = Components.Button.Size.Normal
, iconLeft = Nothing
, iconRight = Nothing
, isDisabled = False
}When everything needs to be provided, it can also be hard to tell what the right defaults are for a button. Lucky for us, there's an easier way: the "Settings Pattern"!
-- ✅ AFTER: The "Settings" pattern
viewCreatePostButton : Html Msg
viewCreatePostButton =
Components.Button.new
{ label = "Create post"
, onClick = ClickedCreatePost
}
|> Components.Button.viewThis section of the guide will show you how to create components that only ask for required props, and allow you to use Elm's "pipeline operator" to optionally pass in additional settings.
Defining the component
The big idea behind this design is to:
- Define an "opaque"
Buttontype ("opaque" means it won't expose its internal value) - Expose a
newfunction, which turns required props into aButton - Expose a few "modifier" functions to provide any optional features
- Expose a
viewfunction that converts theButtontype into HTML for rendering
To see a visual example of how this works, let's look at an implementation of Components.Button that follows this pattern:
module Components.Button exposing
( Button, new
, view
, withStyleSuccess, withStyleWarning, withStyleDanger
, withSizeSmall
, withIconLeft, withIconRight
, withIsDisabled
)
{-|
## Basic usage
@docs Button, new
@docs view
## Modifiers
@docs withStyleSuccess, withStyleWarning, withStyleDanger
@docs withSizeSmall
@docs withIconLeft, withIconRight
@docs withDisabled
-}
import Components.Icon exposing (Icon)
import Html exposing (..)
import Html.Attributes exposing (..)
import Html.Events
-- SETTINGS
type Button msg
= Settings
{ label : String
, onClick : msg
, style : Style
, size : Size
, iconLeft : Maybe Icon
, iconRight : Maybe Icon
, isDisabled : Bool
}
new : { label : String, onClick : msg } -> Button msg
new props =
Settings
{ label = props.label
, onClick = props.onClick
, style = Default
, size = Normal
, iconLeft = Nothing
, iconRight = Nothing
, isOutlined = False
, isDisabled = False
}
-- MODIFIERS
type Style
= Default
| Success
| Warning
| Danger
withStyleSuccess : Button msg -> Button msg
withStyleSuccess (Settings settings) =
Settings { settings | style = Success }
withStyleWarning : Button msg -> Button msg
withStyleWarning (Settings settings) =
Settings { settings | style = Warning }
withStyleDanger : Button msg -> Button msg
withStyleDanger (Settings settings) =
Settings { settings | style = Danger }
type Size
= Normal
| Small
withSizeSmall : Button msg -> Button msg
withSizeSmall (Settings settings) =
Settings { settings | size = Small }
withIconLeft : Icon -> Button msg -> Button msg
withIconLeft icon (Settings settings) =
Settings { settings | iconLeft = Just icon }
withIconRight : Icon -> Button msg -> Button msg
withIconRight icon (Settings settings) =
Settings { settings | iconRight = Just icon }
withDisabled : Bool -> Button msg -> Button msg
withDisabled isDisabled (Settings settings) =
Settings { settings | isDisabled = isDisabled }
-- VIEW
view : Button msg -> Html msg
view (Settings settings) =
let
viewOptionalIcon : Maybe Icon -> Html msg
viewOptionalIcon maybeIcon =
case maybeIcon of
Just icon ->
Components.Icon.view icon
Nothing ->
text ""
in
button
[ Html.Events.onClick settings.onClick
, class "button"
, classList
[ ( "is-success", settings.style == Success )
, ( "is-warning", settings.style == Warning )
, ( "is-danger", settings.style == Danger )
, ( "is-small", settings.size == Small )
]
, disabled settings.isDisabled
]
[ viewOptionalIcon settings.iconLeft
, text settings.label
, viewOptionalIcon settings.iconRight
]Using the component
Now that we have this new Components.Button module, we can easily create standard buttons with only the new and view functions:
viewSignUpButton : Html msg
viewSignUpButton =
Components.Button.new
{ label = "Sign up"
, onClick = ClickedSignUp
}
|> Components.Button.view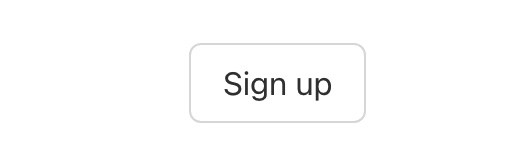
We can also customize our button by using our "modifier" functions with Elm's pipeline operator:
viewSignUpButton : Html msg
viewSignUpButton =
Components.Button.new
{ label = "Delete account"
, onClick = ClickedDeleteAccount
}
|> Components.Button.withStyleDanger
|> Components.Button.withSizeSmall
|> Components.Button.withIconRight Components.Icon.trash
|> Components.Button.view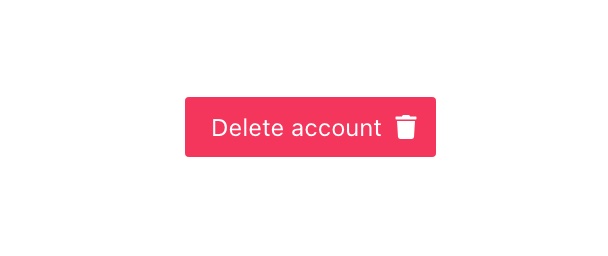
Extra resources
I first learned about this component design idea from Brian Hicks, in his talk "Robot Buttons from Mars". That talk introduces the benefits of the approach, and how it compares to similar alternatives.
This is the recommended way to define configurable stuff in Elm Land! 🌈
3. Stateful components
Alright, here comes the powerful stuff! The two patterns we showed above are fundamental to this last one, so after reading this you should be able to make any kind of component in Elm! But what is a "stateful component", and when should you use it?
In frameworks like React or Vue, all components are able to:
- Accept "props" to pass in initial state or other configuration
- Track private "state" that doesn't need to be managed by the parent
- Perform "side-effects" like HTTP calls, saving things to local storage
- "Emit" events back up to the parent, notifying it when something changes
In the examples above, we had simple UI components that didn't need all that stuff. For that reason, we took advantage of that fact to make them easy to embed in any page, layout, or parent component's view function.
Defining the component
Sometimes, our applications will have a need for a more complex component like a dropdown that needs to:
- Track which item is currently selected
- Track whether the results menu is open or closed
- Track a search input value for quick-filtering
- Emit important events to the parent like
onChange
When we want a component to track its own state, its time to follow "The Elm Architecture" and unlock some of the hidden benefits of using Elm Land's Effect type.
Outlining the component's API
Let's start by outlining our component's API with types. We'll fill in all the real implementation details together in the section after this one.
Here's what we'll need for src/Components/Dropdown.elm:
module Components.Dropdown exposing
( Dropdown, new
, Model, init
, Msg, update
, view
, withSizeSmall, withDisabled
, withOnChange
)
{-|
## Basic usage
@docs Dropdown, new
@docs Model, init
@docs Msg, update
@docs view
## Modifiers
@docs withSizeSmall, withDisabled
@docs withOnChange
-}
-- SETTINGS
type Dropdown item msg
= ...
new :
{ model : Model item
, toMsg : Msg item msg -> msg
, choices : List item
, toLabel : item -> String
}
-> Dropdown item msg
new props =
...
--- MODIFIERS
withSizeSmall : Dropdown item msg -> Dropdown item msg
withSizeSmall =
...
withDisabled : Dropdown item msg -> Dropdown item msg
withDisabled =
...
withOnChange :
(Maybe item -> msg)
-> Dropdown item msg
-> Dropdown item msg
withOnChange =
...
-- MODEL
type Model item
= ...
init : { selected : Maybe item } -> Model item
init =
...
-- UPDATE
type Msg item msg
= ...
update :
{ msg : Msg item msg
, model : Model item
, toModel : Model item -> model
, toMsg : Msg item msg -> msg
}
-> ( model, Effect msg )
update =
...
-- VIEW
view : Dropdown item msg -> Html msg
view =
...Just like before, we'll use the "Configurable Component" pattern to make supporting optional arguments easy. But this time around, our required arguments for new will include the internal model of our dropdown and a way to convert its internal Msg type to the msg type of the parent.
Let's walk through the implementation of each section:
Part 1: Defining the settings
Just like we saw in the previous section, we start by creating an opaque Dropdown type. Because the Settings variant is not exposed, we know that only Components.Dropdown knows about the internal fields here.
Additionally, the new function is the only way to create a Dropdown value. This function only asks for the required arguments, and fills in default values for the rest:
-- SETTINGS
type Dropdown item msg
= Settings
{ model : Model item
, toMsg : Msg item msg -> msg
, choices : List item
, toLabel : item -> String
, size : Size
, isDisabled : Bool
, onChange : Maybe (item -> msg)
}
new :
{ model : Model item
, toMsg : Msg item msg -> msg
, choices : List item
, toLabel : item -> String
}
-> Dropdown item msg
new props =
Settings
{ model = props.model
, toMsg = props.toMsg
, choices = props.choices
, toLabel = props.toLabel
, size = Normal
, isDisabled = False
, onChange = Nothing
}The only part that should look new is the item variable in our Dropdown type. For this specific component, we want to be able to select Int, String, or any other custom data types in our dropdown like Person or BlogPost.
By using the lowercase, generic item type, this choices in this dropdown can be a List of anything. This adds some noise to the Dropdown type, but this pattern would work for a simpler Dropdown msg too.
Part 2: Defining the modifiers
These modifier functions allow the caller to customize the internal settings, without needing to leak all the implementation details. Here, we'll see that we can also use this pattern to provide optional event listeners like onChange.
We'll call this later in our update function when the dropdown value changes!
--- MODIFIERS
type Size
= Normal
| Small
withSizeSmall : Dropdown item msg -> Dropdown item msg
withSizeSmall (Settings settings) =
Settings { settings | size = Small }
withDisabled : Dropdown item msg -> Dropdown item msg
withDisabled (Settings settings) =
Settings { settings | isDisabled = True }
withOnChange :
(item -> msg)
-> Dropdown item msg
-> Dropdown item msg
withOnChange onChange (Settings settings) =
Settings { settings | onChange = Just onChange }Part 3: Defining Model and init
We'll use the same "opaque type" trick from Dropdown to make sure that the internals of our dropdown's Model aren't leaked to the parent. This is totally optional, and will involve a bit more work internally, but can help make refactoring easier down the line.
Because the Model is opaque, we'll also need a way to initialize it. We'll use the familiar name init that we see in other Elm programs. This is also the same function you'll see used by pages and layouts in the other Elm Land guides:
-- MODEL
type Model item
= Model
{ selected : Maybe item
, search : String
, isMenuOpen : Bool
}
init : { selected : Maybe item } -> Model item
init props =
Model
{ selected = props.selected
, search = ""
, isMenuOpen = False
}For our init function, we want new dropdowns to always have their menus closed and the search query set to an empty string. If we decided that those were useful for the parent to initialize, we would add them to our props.
For now, just letting the caller specify an initial selected value seems like a good idea. This will make our dropdown useful in contexts where we receive a selected value from our API server.
Part 4: Defining Msg and update
We'll want our dropdown component to be able to internally handle events triggered by user interactions. For example, when the user clicks the dropdown, we want to open the menu and reveal the possible choices. Clicking outside the menu, or selecting an option should dismiss the menu. When a value changes, we'll also want to emit the onChange event.
Here's our definition of Msg and update to support all that important stuff:
-- UPDATE
type Msg item msg
= FocusedDropdown
| BlurredDropdown
| UpdatedSearchInput String
| SelectedItem
{ item : item
, onChange : Maybe msg
}
update :
{ msg : Msg item msg
, model : Model item
, toModel : Model item -> model
, toMsg : Msg item msg -> msg
}
-> ( model, Effect msg )
update props =
let
(Model model) =
props.model
toParentModel : ( Model item, Effect msg ) -> ( model, Effect msg )
toParentModel ( innerModel, effect ) =
( props.toModel innerModel
, effect
)
in
toParentModel <|
case props.msg of
FocusedDropdown ->
( Model { model | isMenuOpen = True }
, Effect.none
)
BlurredDropdown ->
( Model { model | search = "", isMenuOpen = False }
, Effect.none
)
UpdatedSearchInput value ->
( Model { model | search = value }
, Effect.none
)
SelectedItem data ->
( Model
{ model
| search = ""
, isMenuOpen = False
, selected = Just data.item
}
, case data.onChange of
Just onChange ->
Effect.sendMsg onChange
Nothing ->
Effect.none
)In the update function, we defined (Model model) and toParentModel to make implementing each branch of logic easier. Once we have access to an unwrapped model value, we can use Elm's record update syntax.
We also pipe all the output of our case expression into toParentModel so that we actually return ( model, Effect msg ) as promised. This is made possible by the props.toModel function provided to us by the caller.
"Wait, what about props.toMsg?"
In this specific example, we didn't send internal Msg values from update. For that reason, you may have noticed the props.toMsg value wasn't used.
This value is still very useful if this dropdown:
- Needed to send HTTP requests to fetch choices based on the search
- Used keyboard navigation, with
Browser.Dom.focus, to select dropdown items as the user presses up/down arrow keys.
Those advanced scenarios were omitted to keep the example above focused. Regardless, here's how you would use props.toMsg if the component you're making needs to perform it's own internal commands or effects:
update props =
-- ...
PressedKeyUp idOfPreviousMenuItem ->
( model
, Browser.Dom.focus idOfPreviousMenuItem
|> Task.attempt FocusedMenuItem
|> Effect.sendCmd
|> Effect.map props.toMsg
)
PressedKeyDown idOfNextMenuItem ->
( model
, Browser.Dom.focus idOfNextMenuItem
|> Task.attempt FocusedMenuItem
|> Effect.sendCmd
|> Effect.map props.toMsg
)
FocusedMenuItem result ->
( model, Effect.none )Without the props.toMsg, this page would return ( model, Effect (Msg item msg) ) instead of the nice ( model, Effect msg ) promised by our type annotation.
Part 5. Defining the view
Now it's up to our view to look at the dropdown's settings to determine what to render, and which events to emit as the user interacts with our component.
This is mostly just the stuff we saw before, but note how we use settings.toMsg to make sure we're returning Html msg instead of Html (Msg item msg).
This is an important part of making this component easier to plug in!
-- VIEW
view : Dropdown item msg -> Html msg
view (Settings settings) =
let
(Model model) =
settings.model
onSearchInput : String -> msg
onSearchInput value =
settings.toMsg (UpdatedSearchInput value)
-- View the input of the dropdown, that opens the
-- menu when focused, and displays the search query
viewDropdownInput : Html msg
viewDropdownInput =
div [ class "dropdown__toggle" ]
[ input
[ class "dropdown__input"
, type_ "search"
, disabled settings.isDisabled
, onInput onSearchInput
, onFocus (settings.toMsg FocusedDropdown)
, onBlur (settings.toMsg BlurredDropdown)
]
[]
, viewSelectedValueOverlay
]
-- If a value is selected, this overlay should
-- appear over our input field when the menu is closed
viewSelectedValueOverlay : Html msg
viewSelectedValueOverlay =
case model.selected of
Nothing ->
text ""
Just item ->
if model.isMenuOpen then
text ""
else
strong
[ class "dropdown__selected" ]
[ text (settings.toLabel item) ]
viewDropdownMenu : Html msg
viewDropdownMenu =
if model.isMenuOpen then
div [ class "dropdown__menu" ]
(List.map viewDropdownMenuItem settings.choices)
else
text ""
viewDropdownMenuItem : item -> Html msg
viewDropdownMenuItem item =
button
[ class "dropdown__menu-item"
, onClick onMenuItemClick
]
[ text (settings.toLabel item)
]
onMenuItemClick : item -> msg
onMenuItemClick item =
settings.toMsg <|
case settings.onChange of
Just onChange ->
SelectedItem
{ item = item
, onChange = Just (onChange item)
}
Nothing ->
SelectedItem
{ item = item
, onChange = Nothing
}
in
div [ class "dropdown"
, classList
[ ( "dropdown--small", settings.size == Small )
]
]
[ viewDropdownInput
, viewDropdownMenu
]Using the component
Now that we're done defining it, let's take a quick look at how we would use it on a page like Pages.Home_. Because this component involved a Model, Msg, and view, we'll need to add each part in the matching location on our page.
Let's imagine our homepage needs a dropdown to allow users to select the animal that will become the next president of the United States. For convenience, we've defined the available animals in an Animal module, which has its own toName function.
module Pages.Home_ exposing (Model, Msg, page)
import Animal exposing (Animal)
import Components.Dropdown
-- ... other imports and `page` function
-- MODEL
type alias Model =
{ dropdown : Components.Dropdown.Model Animal
}
init : () -> ( Model, Effect Msg )
init _ =
( { dropdown = Components.Dropdown.init { selected = Nothing }
}
, Effect.none
)
-- UPDATE
type Msg
= DropdownSent (Components.Dropdown.Msg Animal Msg)
| ChangedSelection Animal
update : Msg -> Model -> ( Model, Effect Msg )
update msg model =
case msg of
DropdownSent innerMsg ->
Components.Dropdown.update
{ msg = innerMsg
, model = model.dropdown
, toModel = \dropdown -> { model | dropdown = dropdown }
, toMsg = DropdownSent
}
ChangedSelection animal ->
( model, Effect.none )
-- VIEW
view : Model -> View Msg
view model =
{ title = "Homepage"
, body =
[ h1 [] [ text "Select a president:" ]
, Components.Dropdown.new
{ model = model.dropdown
, toMsg = DropdownSent
, choices = Animal.list
, toLabel = Animal.toName
}
|> Components.Dropdown.withOnChange ChangedSelection
|> Components.Dropdown.view
]
}Here's that example Animal module
module Animal exposing (Animal, list, toName)
type Animal
= Dog
| Cat
| Dolphin
| Pig
list : List Animal
list =
[ Dog, Cat, Dolphin, Pig ]
toName : Animal -> String
toName animal =
case animal of
Dog ->
"🐶 Mr. Doge"
Cat ->
"🐱 Ms. Kitten"
Dolphin ->
"🐬 Dr. Dolphin"
Pig ->
"🐷 Lt. Piggins"As you can see, each part of our init/update/view can plug in to our new dropdown component. The important design decision we made was to handle all the toModel and toMsg logic within the component.
Components are designed to be written once and used in multiple places, so try to optimize for the folks using your UI. It definitely meant more typing up front in the Defining the component section, but hopefully that made our module easier for us and our teammates to use across our application.
You made it!
Nice work, that guide was a long one! I hope these patterns help you scale your Elm Land applications, and provide a nice foundation for designs that work for you and your team.
I hope to see you in the next guide, where we explain the Shared modules and how they can help you share data across your pages!
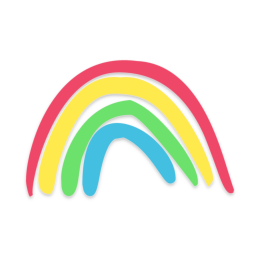 Elm Land
Elm Land